Node.js auf macOS installieren
🎫 Der Inhalt wurde am 2024-01-11 für folgende Plattformen validiert
✅ macOS 14.2.1
Node.js ist eine auf Chromes V8 JavaScript-Engine basierende JavaScript-Laufzeitumgebung. Sie verwendet ein ereignisgesteuertes, nicht blockierendes I/O-Modell, das sie leichtgewichtig und effizient macht.
Es gibt viele Anwendungsfälle für Node.js, wie z.B. die Erstellung von Befehlszeilentools, Webanwendungen und sogar Desktopanwendungen. Sie können auch viele CLI-Tools mit npm installieren, auch wenn Sie Node.js nicht verwenden.
Option 1: Node.js über den offiziellen Installer installieren
Der offizielle Node.js-Installer ist auf https://nodejs.org/ verfügbar. Sie können den Installer von der Website herunterladen und installieren.

Es gibt zwei Hauptversionen von Node.js: LTS und Current. LTS ist die Version mit langfristiger Unterstützung, die stabiler ist. Die Versionsnummer ist immer gerade. Current ist die neueste Version, die fortschrittlicher ist. Für die meisten Benutzer wird empfohlen, die LTS-Version zu installieren.
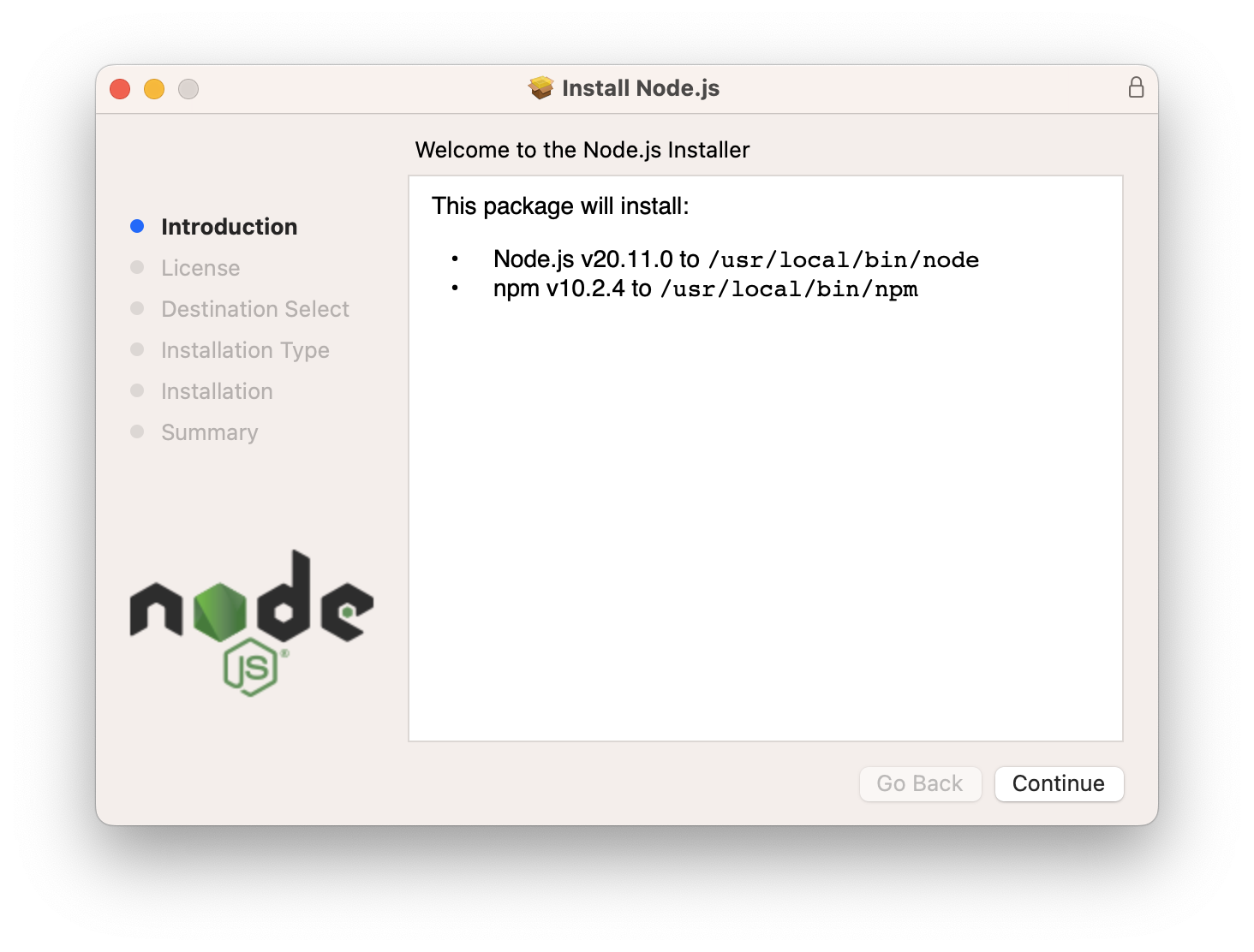
Danach können Sie den Befehl node im Terminal verwenden.
Option 2: Node.js über Homebrew installieren
Homebrew ist ein Paketmanager für macOS. Sie können Node.js mit Homebrew installieren.
sh
brew install nodeDann können Sie den Befehl node im Terminal verwenden.
Option 3: Node.js über fnm installieren
Node.js über den offiziellen Installer oder Homebrew zu installieren, installiert Node.js global, aber Sie können nur eine Version von Node.js installieren. Wenn Sie mehrere Versionen von Node.js installieren möchten, können Sie einen Versionsmanager verwenden.
fnm ist ein schneller und einfacher Versionsmanager für Node.js, der in Rust entwickelt wurde.
Sie können fnm mit Homebrew installieren:
sh
brew install fnmoder mit curl installieren:
sh
curl -fsSL https://fnm.vercel.app/install | bashDann können Sie Node.js mit fnm installieren:
sh
fnm install 20Sie können auch mehrere Versionen von Node.js mit fnm installieren:
sh
fnm install 20
fnm install 16
fnm install 14Dann können Sie den Befehl fnm use verwenden, um zwischen verschiedenen Versionen von Node.js zu wechseln:
sh
fnm use 20Sie können auch den Befehl fnm default verwenden, um die Standardversion von Node.js festzulegen:
sh
fnm default 20Wenn Sie an einem Projekt arbeiten, können Sie auch die Datei .node-version verwenden, um die Version von Node.js anzugeben:
sh
echo "20" > .node-version
# Installieren Sie die in der .node-version Datei angegebene Version von Node.js
fnm install
# Verwenden Sie die in der .node-version Datei angegebene Version von Node.js
fnm useZusammenfassung
Es gibt viele Möglichkeiten, Node.js auf macOS zu installieren. Sie können die Methode wählen, die am besten zu Ihnen passt. Für Entwickler wird empfohlen, fnm zu verwenden, um Node.js zu installieren, da es flexibler ist.
