macOS での Node.js のインストール方法
Node.js は、Chrome の V8 JavaScript エンジン上に構築された JavaScript ランタイムです。イベント駆動型で非同期の I/O モデルを使用しており、軽量で効率的です。
Node.js には、コマンドラインツール、Web アプリケーション、さらにはデスクトップアプリケーションなど、さまざまなユースケースがあります。Node.js を使用しなくても、npm を使用して多くの CLI ツールをインストールすることもできます。
オプション 1: 公式インストーラーを使用して Node.js をインストールする
公式の Node.js インストーラーは https://nodejs.org/ で入手できます。ウェブサイトからインストーラーをダウンロードしてインストールすることができます。

Node.js には、LTS(長期サポート)版と Current(最新版)の2つのメインバージョンがあります。LTS は安定したバージョンで、バージョンは常に偶数です。Current は最新のバージョンで、より先進的です。ほとんどのユーザーには、LTS バージョンのインストールを推奨します。
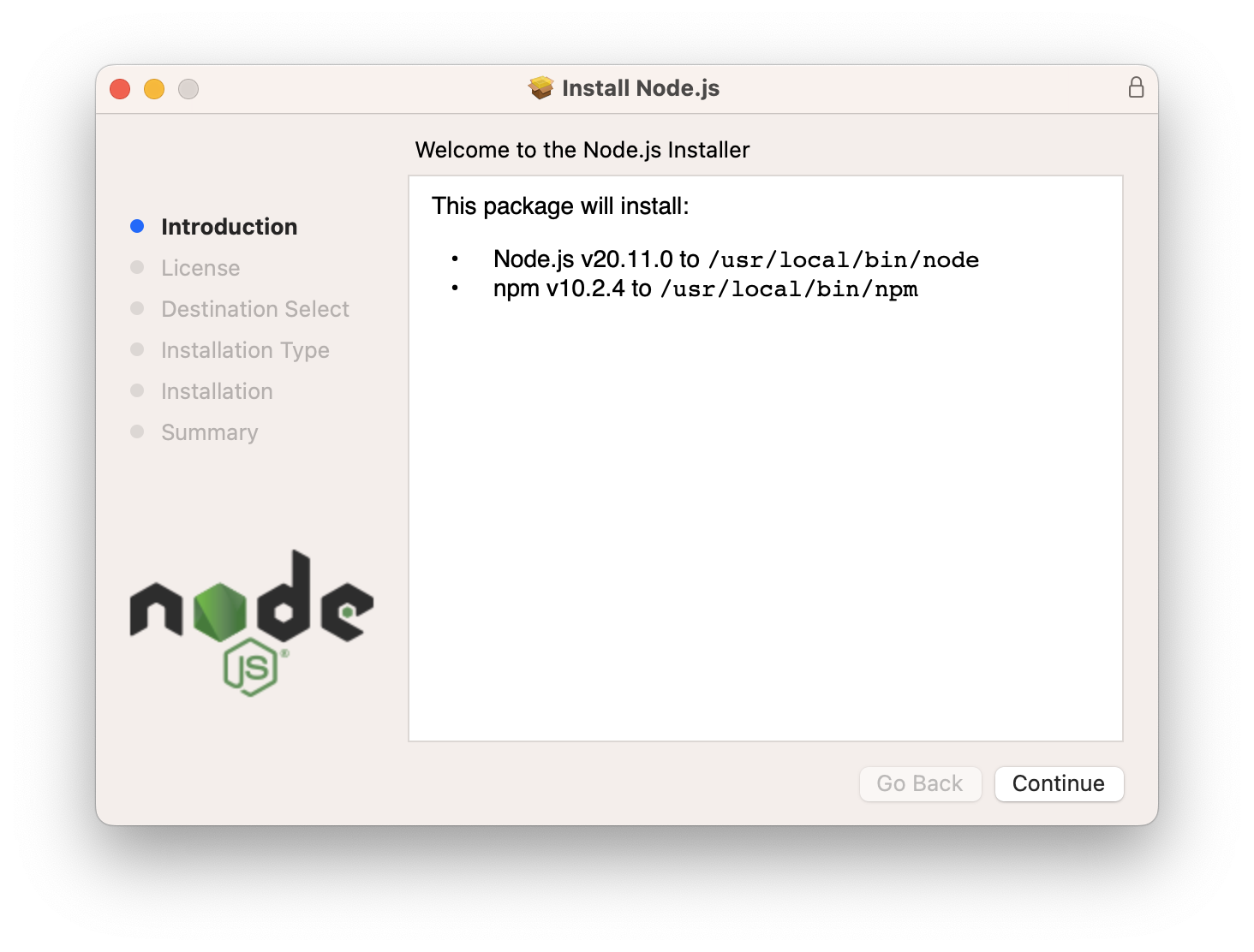
その後、ターミナルで node コマンドを使用することができます。
オプション2: Homebrewを使用してNode.jsをインストールする
HomebrewはmacOS用のパッケージマネージャです。Homebrewを使用してNode.jsをインストールすることができます。
brew install nodeその後、ターミナルでnodeコマンドを使用することができます。
オプション3: fnmを使用してNode.jsをインストールする
公式のインストーラーまたはHomebrewを使用してNode.jsをインストールすると、Node.jsがグローバルにインストールされますが、Node.jsのバージョンは1つしかインストールできません。複数のバージョンのNode.jsをインストールしたい場合は、バージョンマネージャーを使用することができます。
fnmは、Rustで作られた高速でシンプルなNode.jsバージョンマネージャーです。
Homebrewを使用してfnmをインストールすることができます:
brew install fnmまたは、curlを使用してインストールすることもできます:
curl -fsSL https://fnm.vercel.app/install | bashその後、fnmを使用してNode.jsをインストールすることができます:
fnm install 20fnmを使用して複数のバージョンのNode.jsをインストールすることもできます:
fnm install 20
fnm install 16
fnm install 14その後、fnm useコマンドを使用して異なるバージョンのNode.jsに切り替えることができます:
fnm use 20また、fnm defaultコマンドを使用してデフォルトのNode.jsのバージョンを設定することもできます:
fnm default 20プロジェクトで作業している場合は、.node-versionファイルを使用してNode.jsのバージョンを指定することもできます:
echo "20" > .node-version
# .node-versionファイルで指定されたバージョンのNode.jsをインストールします
fnm install
# .node-versionファイルで指定されたバージョンのNode.jsを使用します
fnm use概要
macOSにNode.jsをインストールする方法はいくつかあります。自分に合った方法を選択できます。開発者には、より柔軟なfnmを使用してNode.jsをインストールすることをおすすめします。
