Github Copilotとショートカットの使い方
Copilotとは
Copilot (https://github.com/features/copilot/) は、コーディング中にAI学習に基づいたコーディングの提案を行う、Githubが提供するAIコーディング支援です。多くの場合、コメントや関数名だけで完全なコードを生成することができます。
Copilotはもはや無料ではありません。価格は月額10ドルまたは年額100ドルです。しかし、2か月間は無料でお試しいただけます。Githubの設定ページ (https://github.com/settings/copilot) にアクセスして、アクセスを取得するためのボタンをクリックしてください。アクセスを取得したら、GithubでCopilotを使用できます。
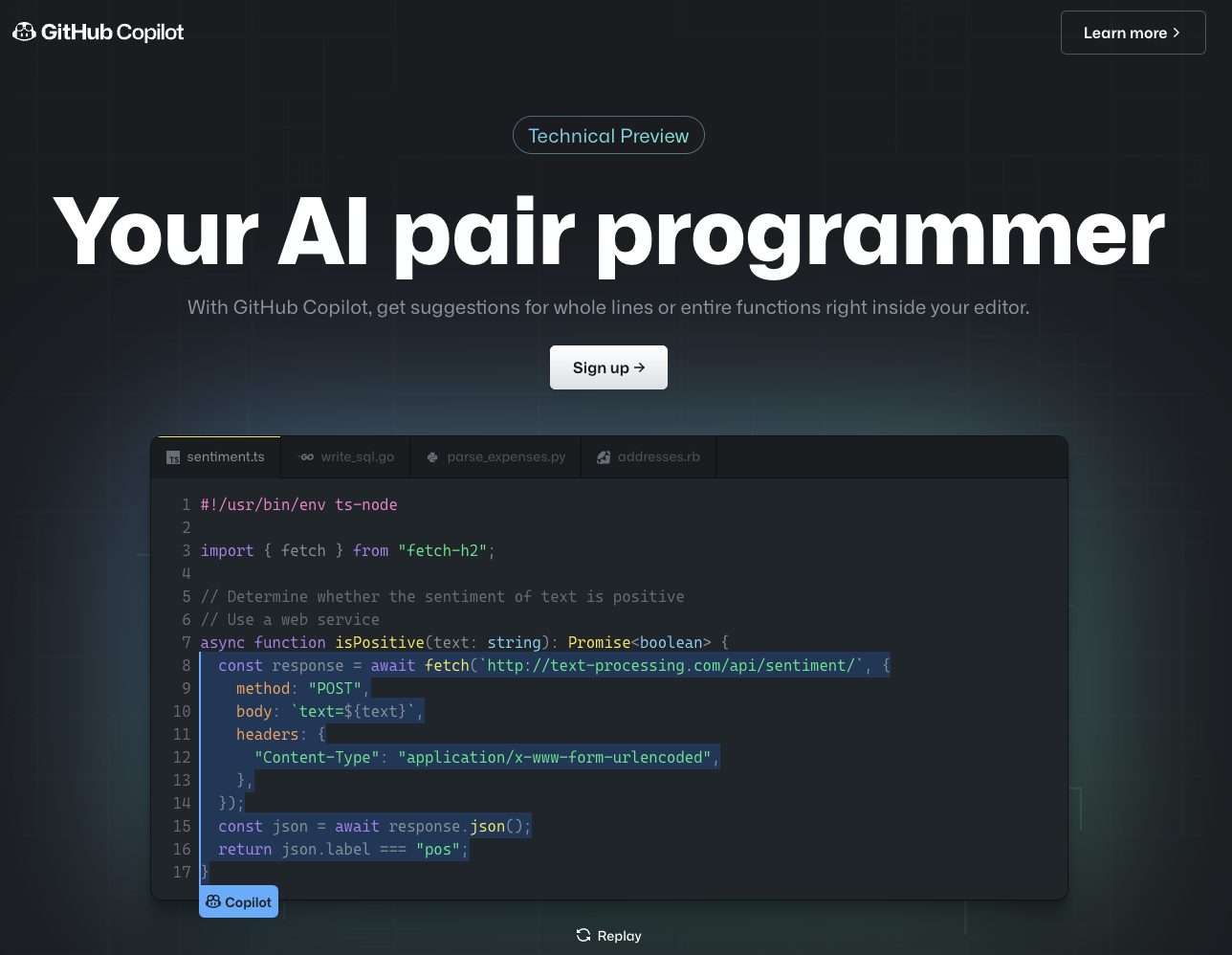
プラグインのインストール
Copilotを使用するには、プラグインをインストールする必要があります。VSCodeのプラグインメニューで Copilot を検索して、プラグイン名が Github Copilot で、対応するプラグインマーケットプレイスのアドレスが https://marketplace.visualstudio.com/items?itemName=GitHub.copilot であるプラグインをインストールしてください。
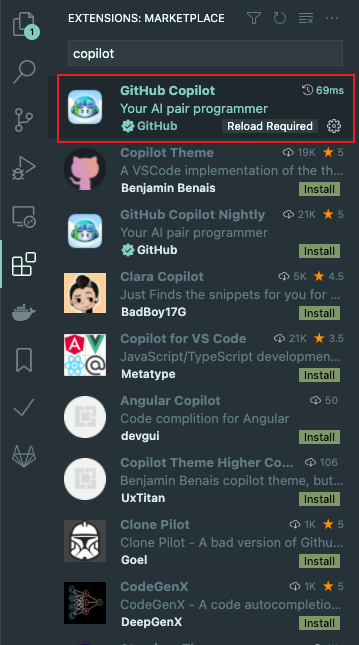
インストール後、プラグインはGithubのログインを促します。指示に従ってログインしてください。
指示に従ってログインしてください。
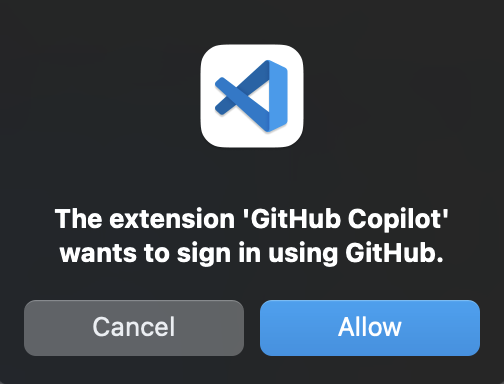
使用方法
通常の使用では、Copilotが提案を行うと、提案されたコードがカーソル位置の後ろに表示され、グレーのテキストで表示されます。提案を使用したくない場合は、コードを入力し続けてください。提案されたコードを使用したい場合は、Tabキーを押してください。
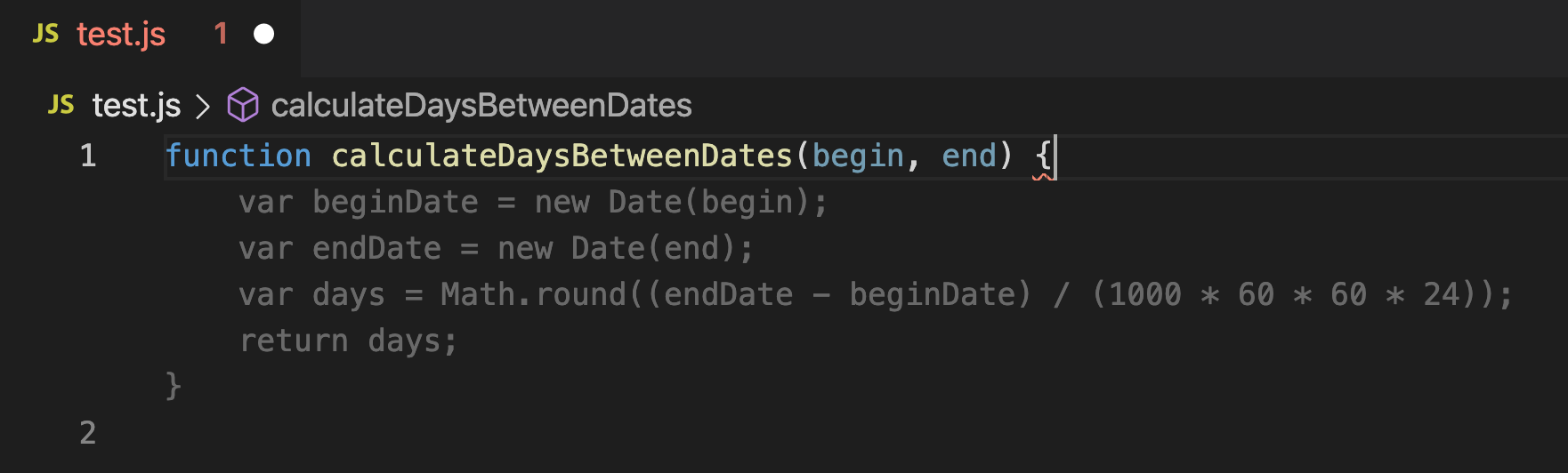
VSCodeでは、Copilotにはアイコンがあり、ステータスがオンであることを確認する必要があります。他のアイコンと似ていて背景色がない場合は、オンであることを意味します。この時、コードファイルを編集すると、Copilotは自動的にコードの提案を行います。背景色がある場合(赤、濃い黄色など)、オフであることを意味します。ステータスを切り替えたい場合は、クリックしてグローバルを選択してください。
![]()
ショートカットキー
Copilotは、いくつかのショートカットキーも提供しています。
- 提案を受け入れる:
Tab - 提案を拒否する:
Esc - Copilotを開く:
Ctrl + Enter(10の提案を表示する別のパネルが開きます) - 次の提案:
Alt/Option + ] - 前の提案:
Alt/Option + [ - インラインCopilotをトリガーする:
Alt/Option + \(Coplitが提案を行っていないか、提案が拒否された場合、手動でトリガーして提案を行う)

Httpプロキシ
一部のユーザー(たとえば、中国本土のユーザー)は、Copilotが機能しない問題に遭遇する場合があります。その理由は、CopilotがインターネットまたはGithub apiにアクセスできないためです。出力パネルに次のエラーメッセージが表示される場合があります:GitHub Copilot could not connect to server. Extension activation failed: "connect ETIMEDOUT xxx.xxx.xxx.xxx:443"。
この場合、httpプロキシを設定する必要があります。
まず、httpプロキシの情報を取得します。ネットワーク管理者にプロキシアドレスとポートを問い合わせるか、プロキシソフトウェアを使用している場合は、プロキシソフトウェアの設定でプロキシアドレスとポートを見つけることができます。
以下は、プロキシソフトウェア ClashX を使用する例です。Settingsタブでプロキシアドレスとポートを見つけることができます。プロキシアドレスは 127.0.0.1:1080 です。
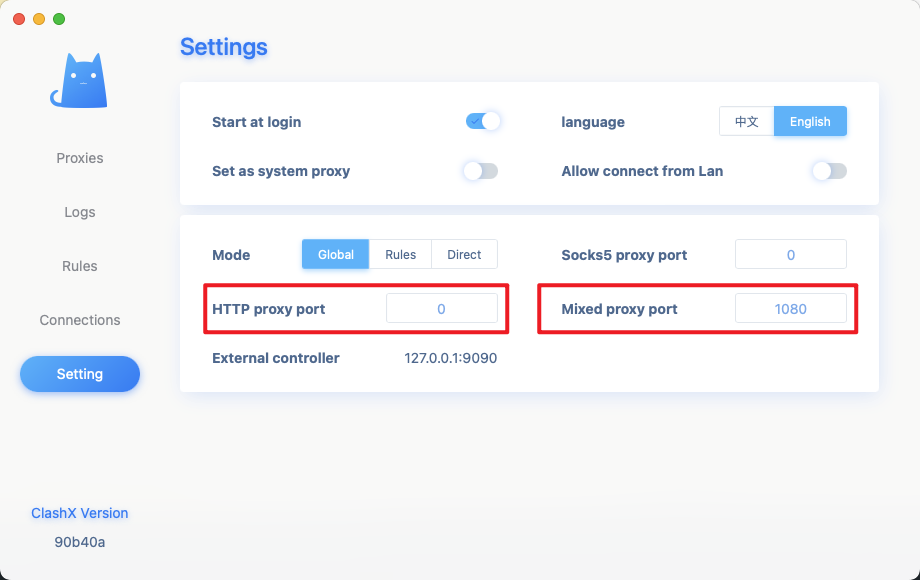
次に、VSCodeの設定を開き、 http.proxy を検索して、プロキシアドレスとポートを設定します。

設定後、VSCodeを再起動し、Copilotが正常に動作するはずです。
