使用VSCode 时间线/本地文件历史功能防止误删文件
在代码开发中,最恐怖的事情莫过于误删文件了。有时候可能只是一个弹框点错了按钮,或者 git 操作失误,辛苦几天的劳动成果就不见了。
如果有一个功能能够将保存过的代码的每一个版本都记录到本地,可以随时找回来,这样就不用担心误删文件导致损失了。
在 VSCode 中,以前需要通过安装插件来实现(例如 Local History 插件),但在 1.44 版本之后,VSCode 内置了时间线(Timeline)功能。本文就来看看如何使用时间线功能防止误删文件造成损失。
使用方法
当打开一个代码文件之后,在左侧的文件面板下方,将出来一个“TIMELINE”面板,这个面板就是时间线。
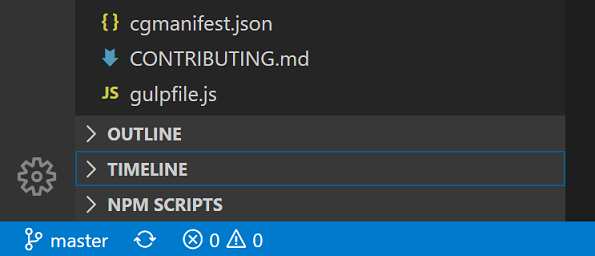
当文件被修改和保存之后,时间线中就会出现一个新的节点,这个节点就是代码文件的历史版本。
除了“保存”之外,Git提交、文件重命名等操作,也会作为一个版本显示在面板中。
点击某个版本,将出现它与当前文件的对比界面,可以直观看到从历史版本到最新版本产生了哪些变化。
右键点击某个版本,可以看到有一系列菜单:
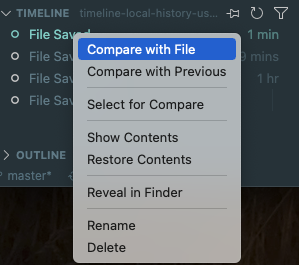
这些菜单分别是(以 Mac 系统为例):
- Compare with File 与当前文件版本对比
- Compare with Previous 与上一个版本对比
- Select for Compare 将当前版本选中作为一个对比版本(可以文件树或者 TIMELINE 面板再选中一个,两个版本进行对比)
- Show Contents 显示选中的版本内容
- Restore Contents 恢复选中的版本内容
- Reveal in Finder 在文件管理器中展示选中的版本的文件
- Rename 重命名选中版本
- Delete 删除选中版本
点击 TIMELINE 面板右侧的筛选按钮,可以选择面板中显示的记录类型,目前包括本地文件记录和 Git 提交记录,可以按需显示。
如果只勾选 Git 提交记录,则相当于在查看文件的 Git 提交历史,非常方便。
找回被误删除文件
如果一个文件被误删除了,那么它在 VSCode 中将无法被显示、打开,因而也就无法在 TIMELINE 面板中找到它。但实际上,虽然文件被误删除了,但是它的历史版本还是保留在本地的。
要恢复被删除的文件,你可以简单地在同一目录下创建一个同名的新文件,然后打开 TIMELINE 面板。被删除的文件将出现在 TIMELINE 面板中,你可以通过右键点击它来恢复。
就是这样!被删除的文件已经恢复了。但如果你不记得你删除的文件的名称,找到它可能会有点棘手。
我们可以先找到一个文件,同一项目中任何文件的任何版本都可以。然后通过右键点击它在文件管理器中打开所选版本文件,这样我们就可以找到 VSCode 保存历史版本的文件夹。例如,在 Mac 系统上,路径如下。
/Users/xxx/Library/Application Support/Code/User/History/61e8902往上一级,即History目录即是所有的历史版本存放的目录,因此我们只需要在里面按照关键词搜索即可找到对应的文件。
例如我们要找关键词DbConnection,搜索的命令可参考:
# Mac / Linux
grep -r DbConnection "/Users/xxx/Library/Application Support/Code/User/History"
# Windows
findstr /s /i DbConnection "C:\Users\xxx\AppData\Roaming\Code\User\History"搜索到结果之后,就能打开对应的文件,一一进行确认,找到我们需要的版本了。
小结
时间线(Timeline)是一个简单而又方便的功能,有了它以后不需要其他插件就可以保存所有的文件历史记录,再也不用担心误删文件导致损失代码了。
